Why Setting Devices to Auto-Lock After Inactivity is Essential
Enabling auto-lock when inactive is a simple yet highly effective security measure to protect your devices from unauthorized access. Whether it’s your smartphone, tablet, or computer, this feature automatically locks your device after a short period of inactivity, ensuring that your sensitive data remains secure even if you step away from your device.
By activating auto-lock when inactive, you create an additional layer of protection, preventing others from easily accessing personal information, files, or apps when your device is unattended. This quick and easy security setting is a powerful way to minimize the risk of data breaches or unauthorized use, helping to safeguard your privacy and keep your information secure.
What is Auto-Lock?
Auto-lock is a feature that automatically locks your device after a specified period of inactivity. Once locked, the device requires authentication (e.g., password, PIN, fingerprint, or facial recognition) to be accessed again. This feature is built into most operating systems and can be customized to suit your security needs.
Benefits of Auto-Locking Devices
- Prevents Unauthorized Access:
- Ensures that no one can access your device without your permission when it’s left unattended.
- Protects Sensitive Data:
- Secures personal information, financial data, emails, and files stored on your device.
- Minimizes Risk of Data Theft:
- Reduces the chances of someone stealing your data if your device is lost or stolen.
- Supports Workplace Security Policies:
- Many organizations require employees to enable auto-lock on devices to comply with security standards.
Risks of Not Using Auto-Lock
- Data Exposure:
- An unlocked device is vulnerable to unauthorized access, even if left unattended for a short time.
- Accidental Misuse:
- Friends, family, or coworkers might accidentally access or modify sensitive information on an unlocked device.
- Insider Threats:
- In shared or public spaces, someone with malicious intent can quickly access your device.
- Stolen Devices:
- A stolen device without auto-lock enabled can give thieves immediate access to your accounts and data.
How to Set Up Auto-Lock on Common Devices
Smartphones and Tablets
- iPhone (iOS):
- Go to Settings > Display & Brightness > Auto-Lock.
- Choose a short duration, such as 30 seconds or 1 minute.
- Android:
- Go to Settings > Security > Screen Timeout or Display > Sleep.
- Set the timeout to 30 seconds or 1 minute.
Computers
- Windows PC:
- Open Settings > Personalization > Lock Screen.
- Set the Screen Timeout Settings to a short duration.
- Enable Require sign-in under Accounts > Sign-in options to require a password after sleep or screen lock.
- macOS:
- Go to System Preferences > Security & Privacy > General.
- Check Require password… after sleep or screen saver begins.
- Set the screen saver to activate after a short period via System Preferences > Desktop & Screen Saver.
Smart Devices and IoT
- For smart devices like TVs, smart speakers, or IoT gadgets, check the manufacturer’s settings for auto-lock or inactivity timeout options.
Best Practices for Using Auto-Lock
- Set a Short Timeout:
- Choose the shortest duration that fits your workflow, typically between 30 seconds to 2 minutes.
- Use Strong Authentication:
- Combine auto-lock with a strong password, PIN, or biometric authentication (e.g., fingerprint or facial recognition).
- Enable Lock on Sleep:
- Ensure the device locks when it goes to sleep or the screen turns off.
- Pair with Remote Lock Features:
- Enable remote lock or wipe features (e.g., Find My iPhone, Find My Device) to secure your device if it’s lost or stolen.
- Secure All Devices:
- Apply auto-lock settings across all devices, including phones, laptops, tablets, and desktops.
Additional Tips for Device Security
- Avoid Disabling Auto-Lock:
- Resist the temptation to turn off auto-lock for convenience, as it compromises security.
- Lock Manually When Necessary:
- Get into the habit of manually locking your device (e.g., pressing the power button or closing the lid) when stepping away, even briefly.
- Use Privacy Screens in Public:
- If working in a public space, consider using a privacy screen to prevent shoulder surfing when your device is active.
- Update Software Regularly:
- Keep your device’s operating system updated to ensure auto-lock features are functioning correctly and securely.
- Enable Notifications Only on Lock Screen:
- Configure notifications to display limited or no content when the screen is locked to protect sensitive information.
Real-World Examples of Risks
- Unattended Work Devices:
- A laptop left unlocked in a café could be accessed by someone to steal corporate data or install malicious software.
- Lost Phones:
- A stolen phone without auto-lock enabled allows immediate access to apps, banking details, and emails.
- Classroom or Shared Spaces:
- Leaving a tablet unlocked in a classroom or office can lead to unauthorized file access or accidental modifications.
Benefits of Using Auto-Lock
- Enhanced Security:
- Protects your data even in case of theft or loss.
- Improved Privacy:
- Prevents others from viewing personal or sensitive information on your screen.
- Compliance with Security Standards:
- Meets security requirements for personal and professional use, especially in regulated industries.
- Peace of Mind:
- Knowing your device is locked adds an extra layer of assurance when stepping away.
Conclusion
Enabling auto-lock when inactive is a straightforward yet highly effective method for enhancing the security of your devices and protecting your data. By setting a short timeout period for inactivity, you ensure that your device automatically locks itself, preventing unauthorized access if you leave it unattended.
When combined with strong authentication methods such as passcodes, biometrics, or two-factor authentication, auto-lock when inactive significantly bolsters your privacy and safeguards sensitive information. Adopting this feature as part of your standard digital security routine helps protect your personal data and ensures compliance with best security practices, minimizing potential risks in today’s interconnected world where cyber threats are increasingly prevalent.
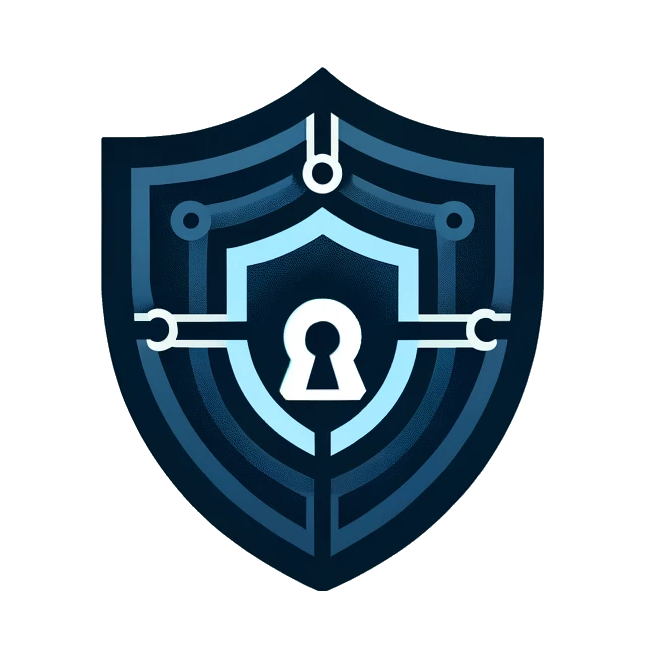
Penetra Cybersecurity is at the forefront of defending the digital frontier, providing cutting-edge solutions to protect businesses and organizations from the ever-evolving threats of the cyber world. Established with a mission to create a safer internet for everyone, Penetra leverages a blend of advanced technology, expert knowledge, and proactive strategies to stay ahead of cybercriminals.
Ready to take the next step towards a more secure future? Schedule a consultation with us today and discover how we can help protect what matters most to you. Don’t wait until it’s too late—with Penetra Cybersecurity, your business isn’t just secure; it’s imPenetrable.




